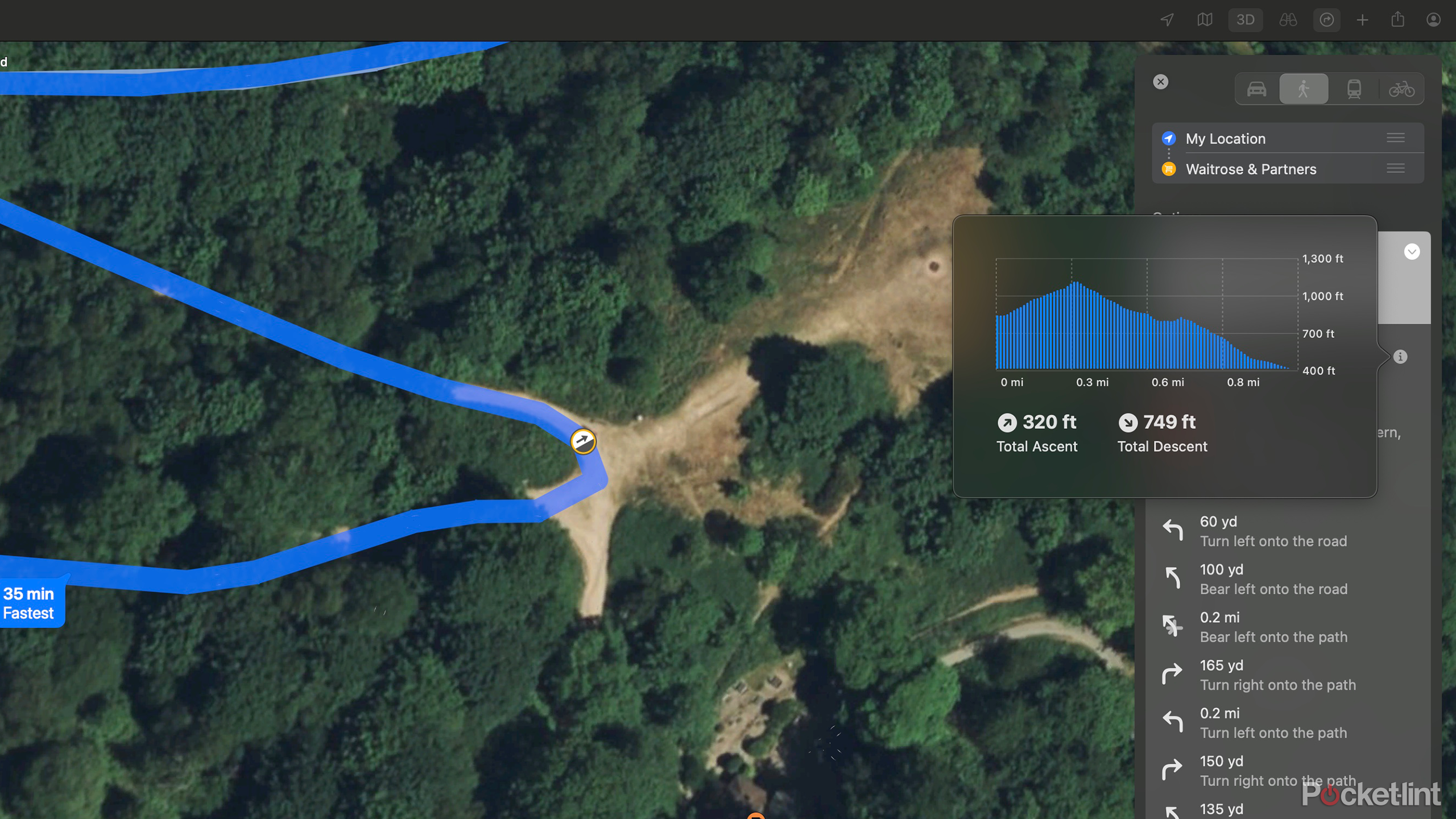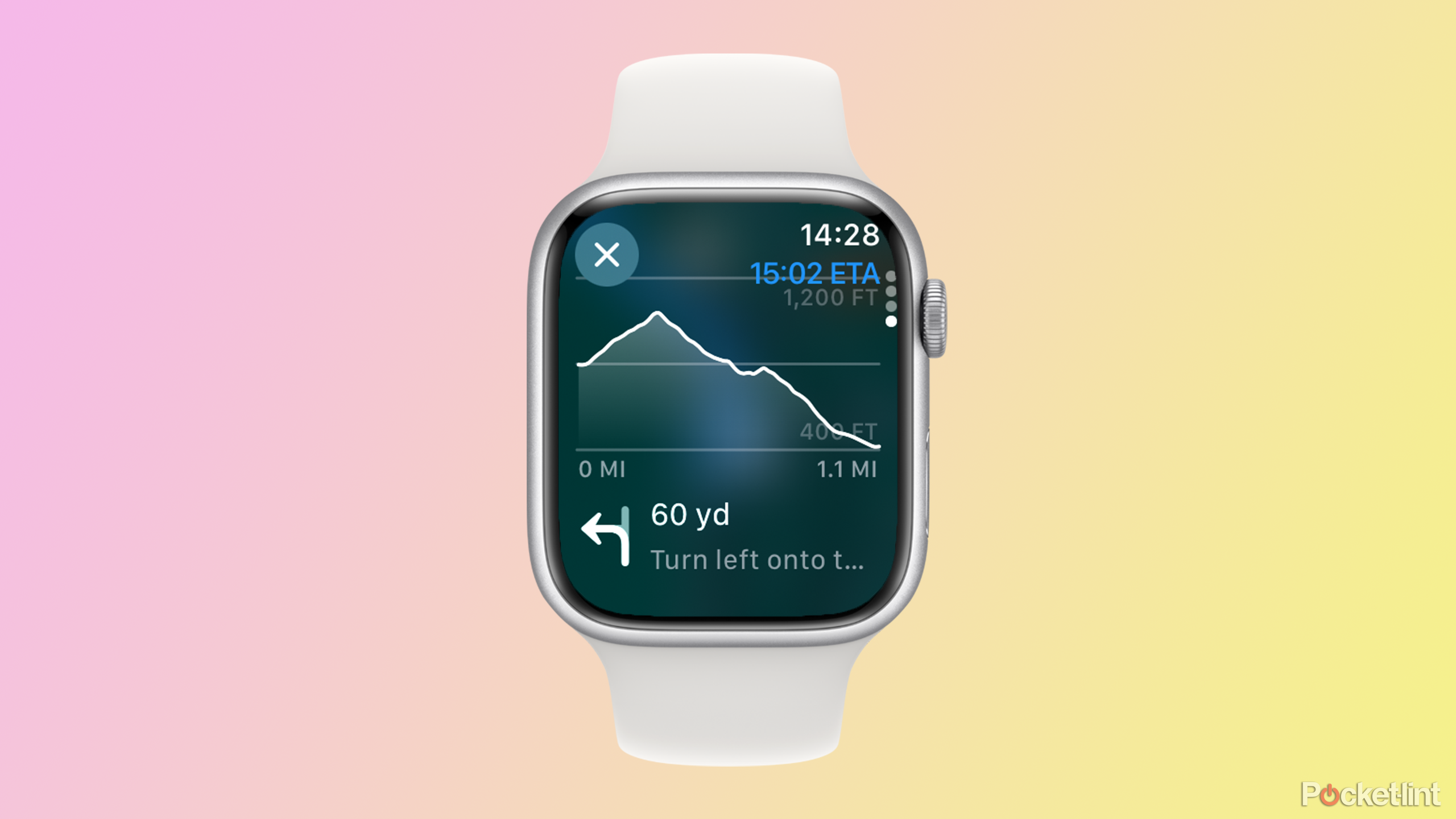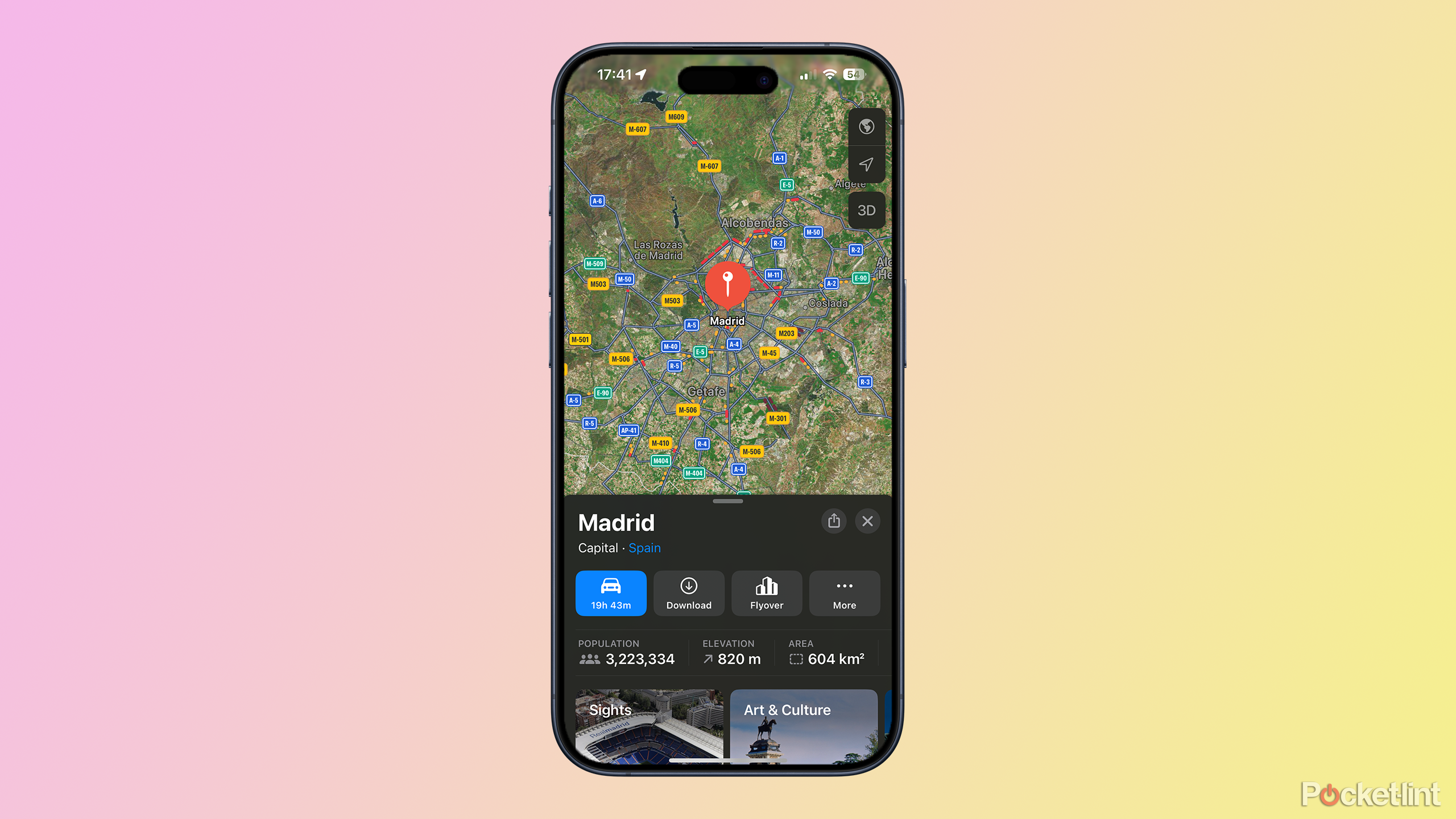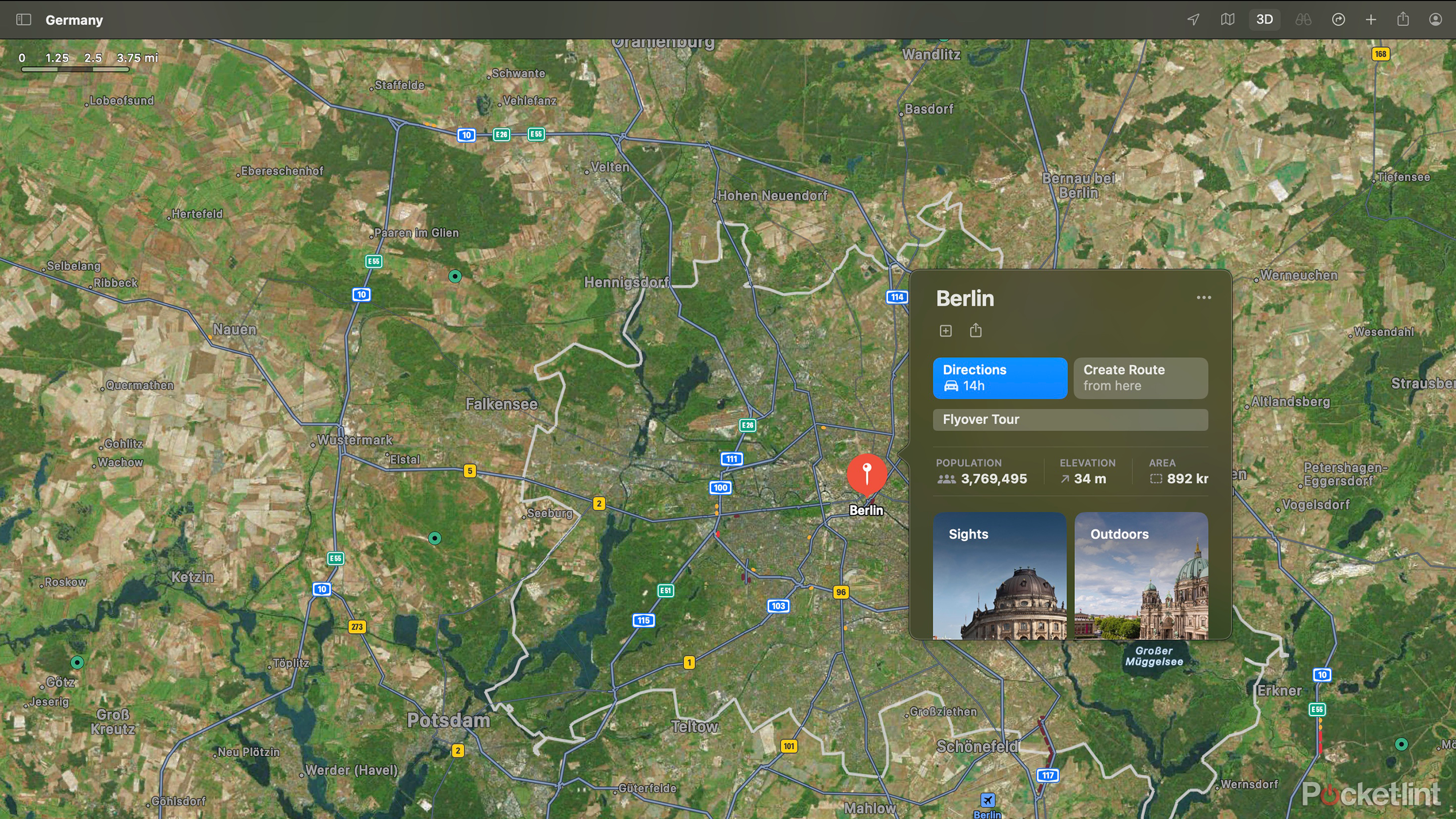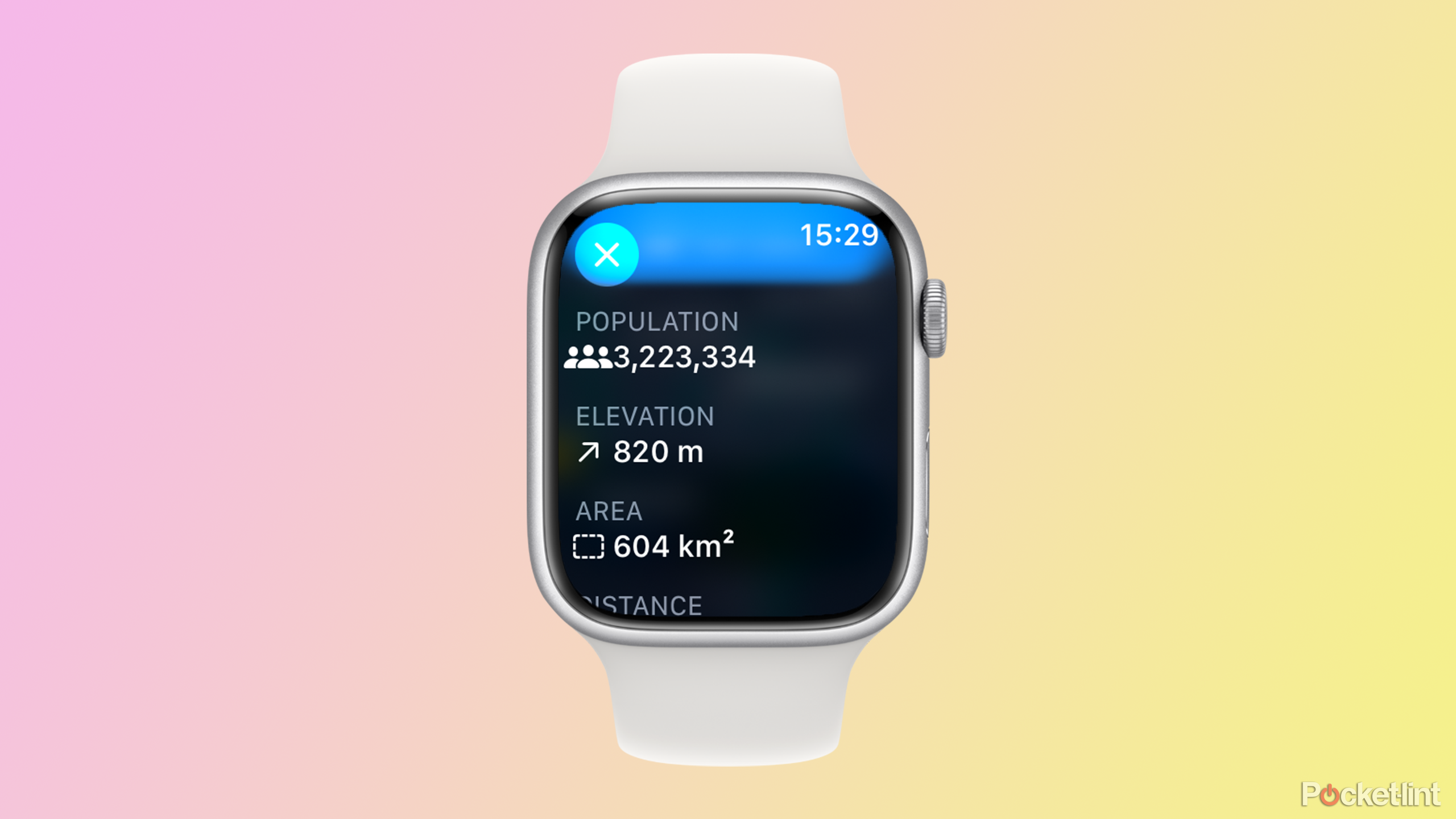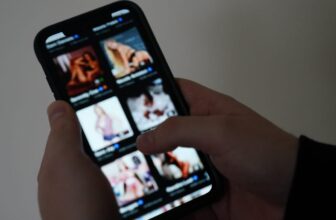Key Takeaways
- Apple Maps supplies elevation data for strolling routes, displaying ascents, descents, and route steepness.
- Elevation graphics can be found on iPhone/iPad, Mac, and Apple Look ahead to navigating strolling routes.
- Elevation data for main cities can be accessible on Apple Maps, however function availability varies.
Whenever you’re driving from A to B, the steepness of the route does not matter a lot, as your automobile is doing all of the work. Nonetheless, in the event you’re strolling, it could be actually helpful to know simply how a lot climbing there’s going to be, or whether or not there will probably be any steep descents that will probably be laborious in your knees.
Apple Maps supplies elevation data for strolling routes that can provide you a sign of how a lot you may must ascend and descend in your route, in addition to a visible illustration of the steepness or gradual nature of these ascents and descents.
1:04
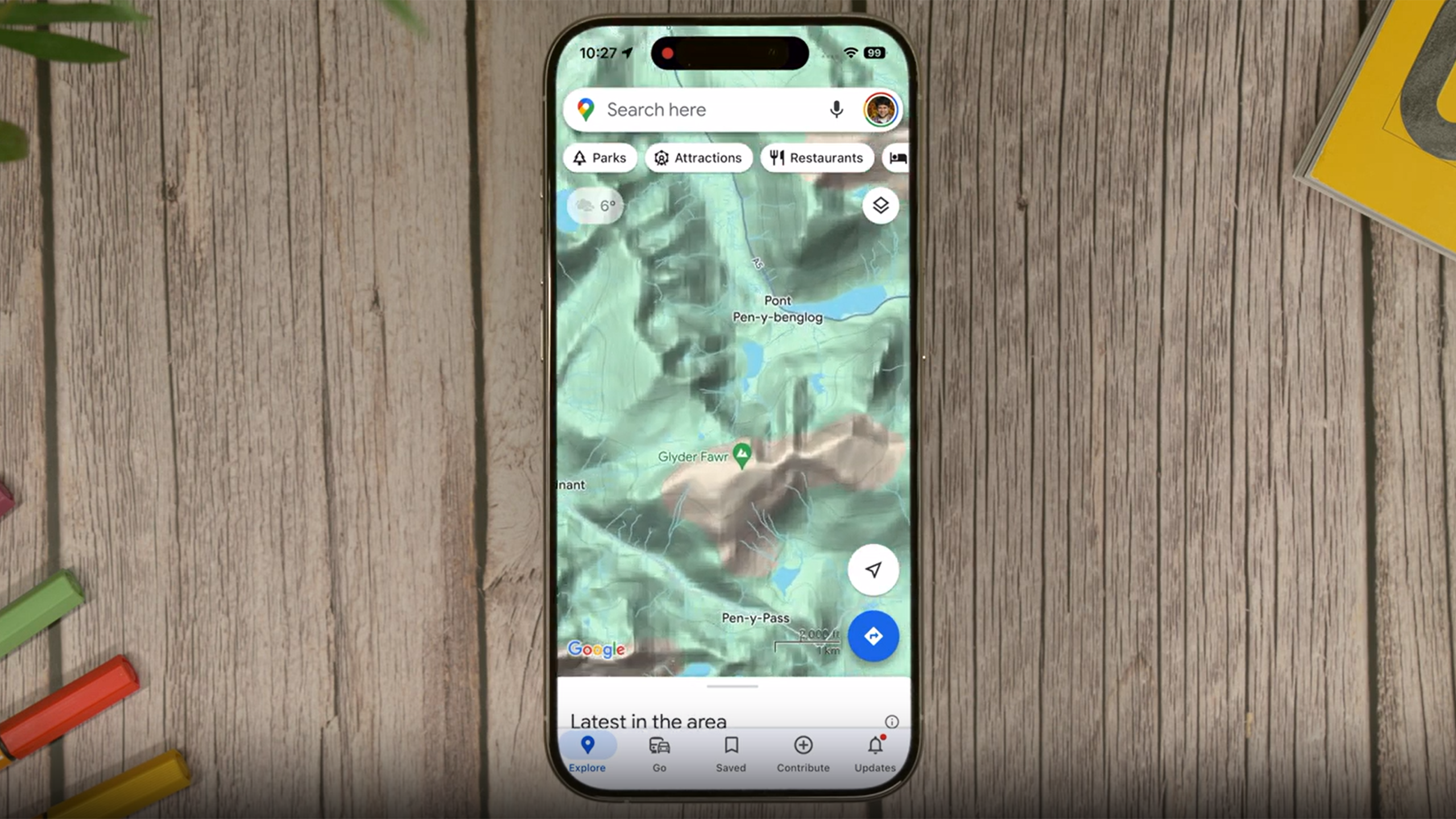
How to easily find and check your elevation on Google Maps
You possibly can rapidly see how excessive you might be from anyplace – simply open Google Maps to take a look at your elevation. Here is how, step-by-step.
You can too discover details about the elevation of main cities around the globe within the Apple Maps app. Nonetheless, the data is not accessible for all cities; it’s kind of hit and miss relating to which cities have elevation data and which do not. Here is easy methods to discover elevation in Apple Maps.
Easy methods to discover the elevation for strolling routes in Apple Maps
iPhone and iPad
iPad
, you possibly can view a graphic that shows how the elevation of your route adjustments all through the journey. This allows you to see if there are any steep climbs or descents alongside your route. The graphic additionally signifies the overall quantity you may ascend and descend throughout your stroll.
If a number of route choices can be found, you possibly can view the elevation graphic for every route, permitting you to pick out one with roughly ascent relying on the problem degree you need on your stroll.
- Open Maps in your iPhone or iPad.
- Enter your vacation spot within the Search Maps subject.
- Faucet the Automotive icon.
- Choose the Strolling instructions.
- You will see route choices, which embody a graphic displaying the altering elevation and the overall distance it’s a must to climb on the route.
- Faucet the graphic to see an in depth view of the altering elevation.
- Along with bars displaying the elevation alongside your route, you may additionally see the overall ascent and descent on your route.
- Faucet Go for the route you wish to use and observe the instructions.
Mac
In case you’re utilizing Apple Maps on your Mac, you can too see a graphic displaying the altering elevation over the course of your route while you go for strolling instructions. Simply as on the iPhone and iPad, there is a primary graphic displaying the general change in elevation, in addition to a extra detailed graphic that features an elevation scale and knowledge on the overall ascent and descent.
- Open Maps in your Mac.
- Within the search bar within the top-left of the display, enter the placement you wish to navigate to.
- You can too choose a beginning location if it is completely different out of your present location.
- Click on the Strolling icon.
- You will see route choices, every of which could have a graphic displaying how the elevation adjustments all through the journey.
- Click on the small arrow subsequent to one of many choices.
- Beneath the graphic, you may see the totals for ascent and descent.
- Click on the i icon subsequent to those figures to see a extra detailed graphic that reveals your elevation all through the journey, together with a vertical scale for the elevation.
- You should utilize these graphics to decide on a set of instructions which might be most fitted, whether or not you desire a gentler stroll or a more difficult one.
Apple Watch
Maps can be accessible in your Apple Watch, and it is a actually helpful option to navigate, with haptic suggestions in your wrist telling you when to show left or proper, so you possibly can go away your iPhone in your pocket. You can too see a graphic displaying the change in elevation on your journey, though it is not fairly as detailed as on an iPhone or Mac.
- Open Maps in your Apple Watch.
- Faucet the Search icon.
- Faucet the Search subject and enter a vacation spot utilizing Scribble or faucet the Microphone icon to dictate your vacation spot.
- Faucet Accomplished and choose the vacation spot from the search outcomes.
- Faucet the blue instructions icon.
- Within the top-right of the display, faucet the Automotive icon and choose the Strolling icon.
- You will see a route choice in your Apple Watch, with a graphic displaying the elevation and the overall climb.
- Swipe up or rotate the digital crown to see various routes.
- Faucet the i icon to see extra particulars concerning the route, together with complete ascent and descent.
- Swipe up or rotate the digital crown to see a extra detailed graphic of the altering elevation over the route.
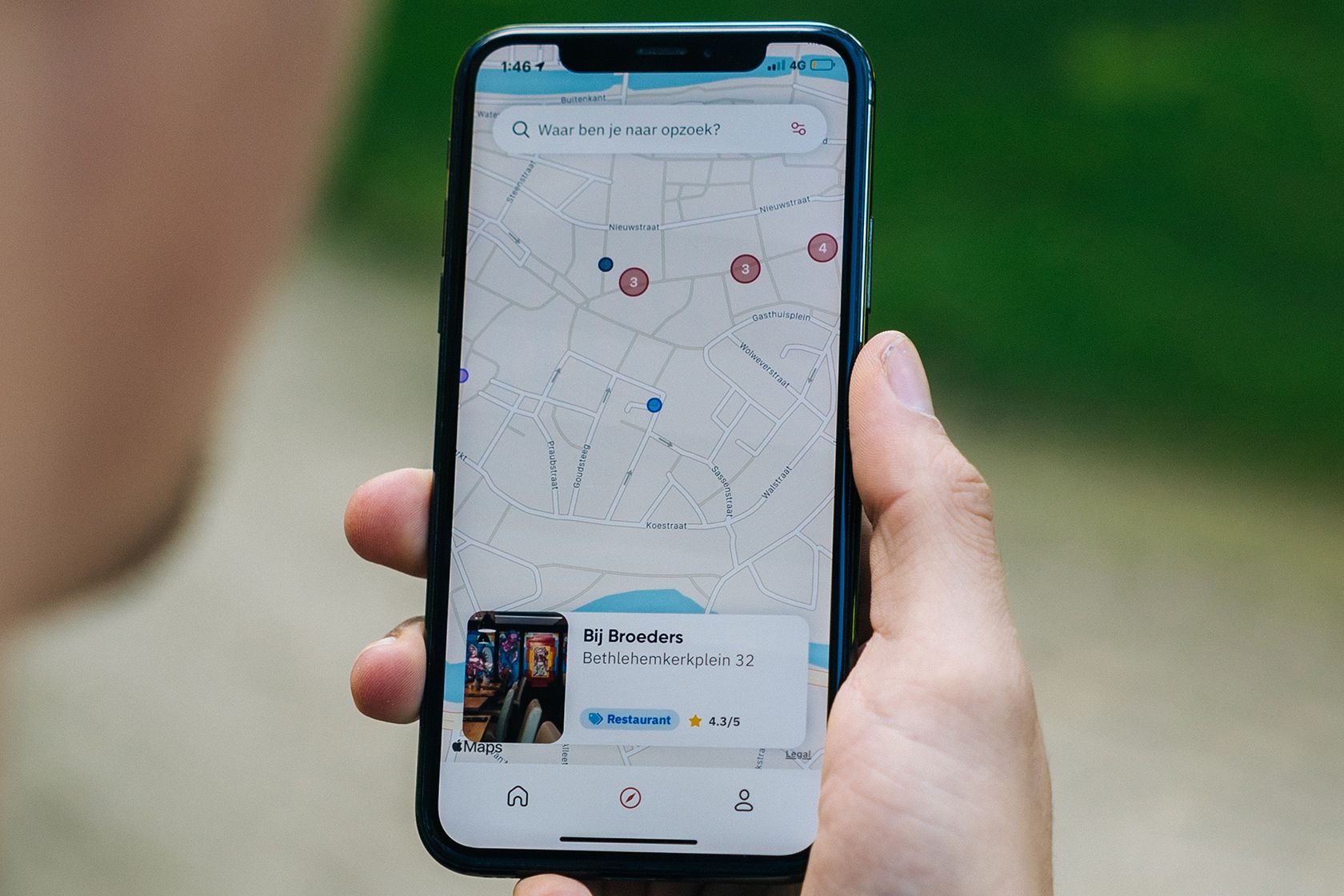
How to quickly find your parked car with Apple Maps on iPhone
Apple’s parked automobile function is usually a actual lifesaver while you’re new to a metropolis or unfamiliar with an space. Here is easy methods to flip it on and use it.
Easy methods to discover the elevation of main cities in Apple Maps
iPhone and iPad
If you wish to know the elevation of particular areas, it is doable to take action in Maps on iPad and iPhone, however just for a restricted variety of areas. You’ll find elevation data for a lot of main cities, though some bigger cities are lacking this data.
- Open Maps.
- Kind the title of a metropolis within the search subject.
- Choose the related metropolis within the search outcomes.
- For some cities, you may see data on the inhabitants, elevation, space, and distance of town beneath the navigation button.
- If you cannot see this data, then it is not accessible for that location.
Mac
You can too see elevation data for a similar areas within the Maps app on your Mac. As with the Maps on the iPhone, in the event you do not see the data then it is not accessible for that location.
- Open Maps and kind the title of a metropolis within the Search subject.
- Click on the suitable metropolis from the outcomes.
- In the primary display, you may see details about town, together with inhabitants, elevation, space, and distance.
- If you cannot see this data, it is not accessible for that location.
Apple Watch
The identical elevation data for sure cities may also be discovered within the Maps app on Apple Watch.
- Open Maps and faucet the Search icon.
- Enter the title of town you wish to seek for.
- Choose the related metropolis from the search outcomes.
- Swipe up or rotate the digital crown to see data on the inhabitants, elevation, space, and distance of town.
- If you cannot see this data, it is not accessible for that location.
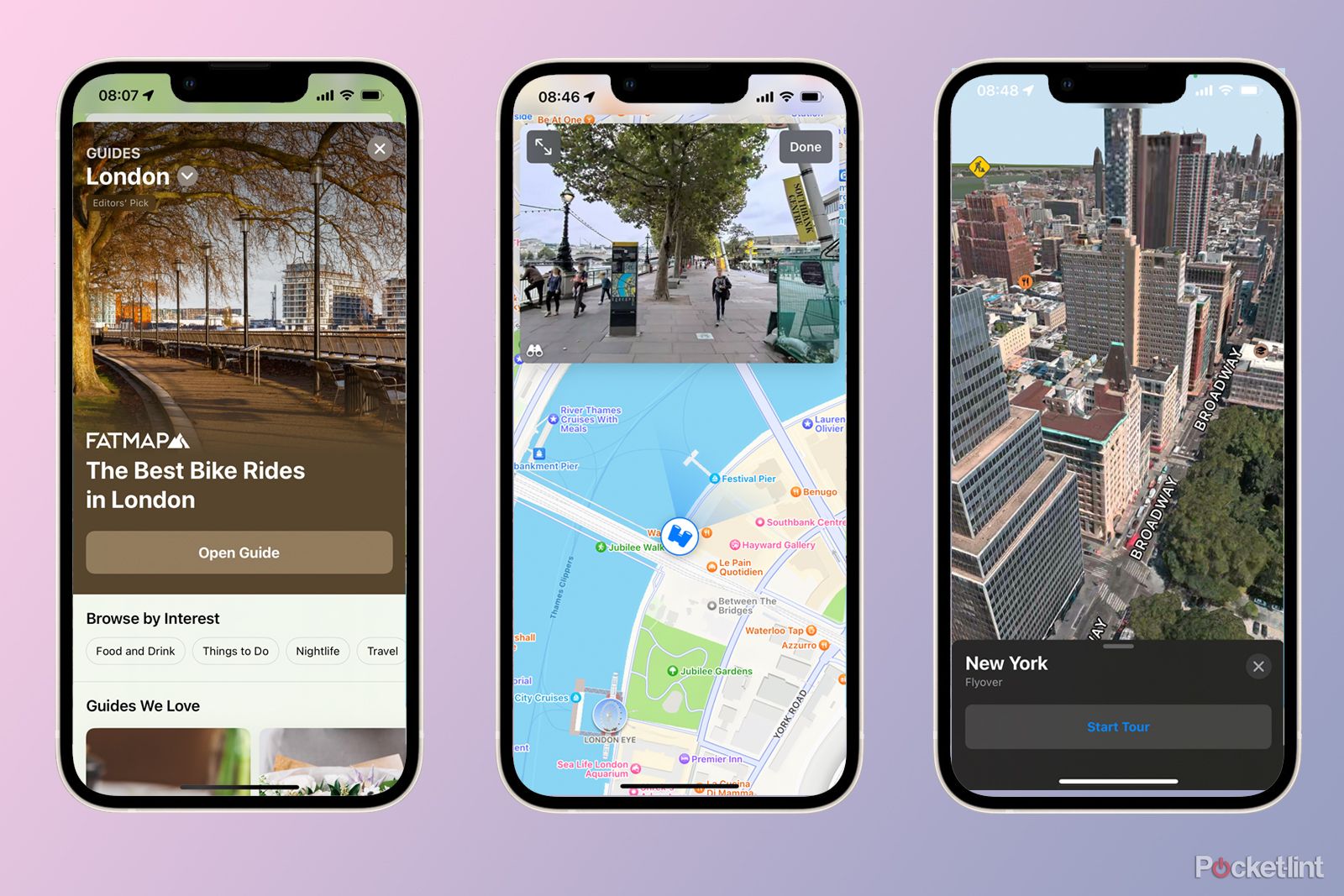
Apple Maps tips and tricks: 14 useful things to get the most out of maps
Listed below are 14 ideas and methods that can assist you get probably the most out of Apple Maps.
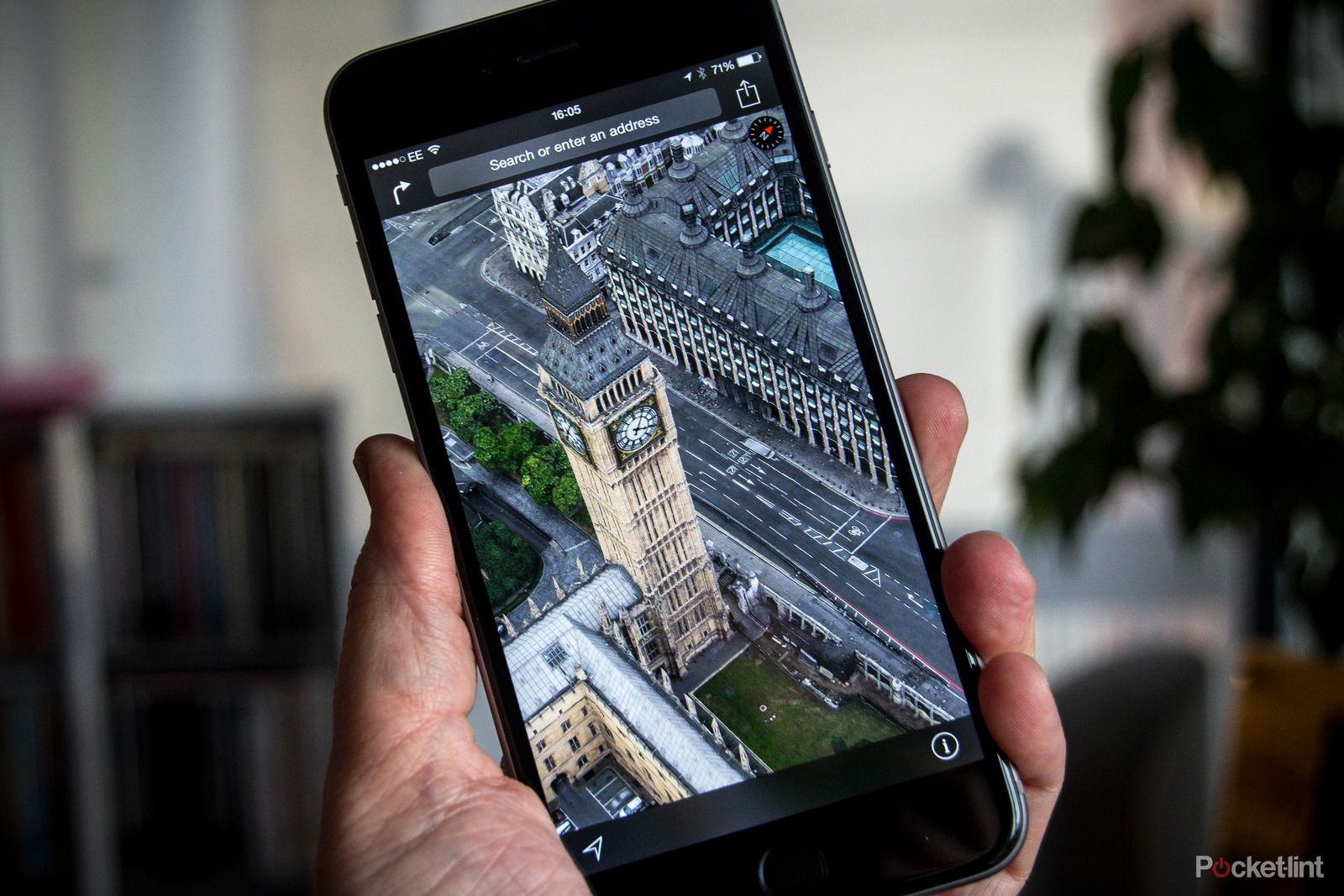
FAQ
Q: Which cities have elevation data in Apple Maps?
There is not any clear data on which areas have elevation data and which do not, however the function is restricted to bigger cities. Most of the cities which have elevation data additionally assist the Flyover and Augmented Reality Walking Directions options, however there are some cities which have one in every of these options however do not present any elevation data.
In case you’re searching for a particular metropolis, you might get fortunate or you might not. For instance, Madrid has elevation data, however Barcelona does not.
Q: Which Apple gadgets assist enhanced particulars in Apple Maps?
Elevation data is a part of the improved particulars function in Maps. It’s possible you’ll not be capable to entry enhanced particulars on older iPhones and iPads, or Macs with Intel chips. The complete record of supported gadgets is as follows:
- iPhone XR
- iPhone XS
- iPhone XS Max
- All iPhone 11 fashions
- All iPhone 12 fashions
- All iPhone 13 fashions
- All iPhone 14 fashions
- All iPhone 15 fashions
- iPhone SE (second gen or later)
- iPad mini (fifth era or later)
- iPad (eighth era or later)
- iPad Air (third era or later)
- iPad Professional 11-inch (all generations)
- iPad professional 12.9-inch (third era or later)
Q: Can I see my present elevation in Apple Maps?
It isn’t doable to see your present elevation in Maps, however you possibly can rapidly see your present elevation utilizing the Compass app in your iPhone. This is among the Apple apps that comes pre-installed in your iPhone. Open the Compass app and you may see your present elevation on the backside of the display.
Trending Merchandise

Cooler Master MasterBox Q300L Micro-ATX Tower with Magnetic Design Dust Filter, Transparent Acrylic Side Panel…

ASUS TUF Gaming GT301 ZAKU II Edition ATX mid-Tower Compact case with Tempered Glass Side Panel, Honeycomb Front Panel…

ASUS TUF Gaming GT501 Mid-Tower Computer Case for up to EATX Motherboards with USB 3.0 Front Panel Cases GT501/GRY/WITH…

be quiet! Pure Base 500DX Black, Mid Tower ATX case, ARGB, 3 pre-installed Pure Wings 2, BGW37, tempered glass window

ASUS ROG Strix Helios GX601 White Edition RGB Mid-Tower Computer Case for ATX/EATX Motherboards with tempered glass…