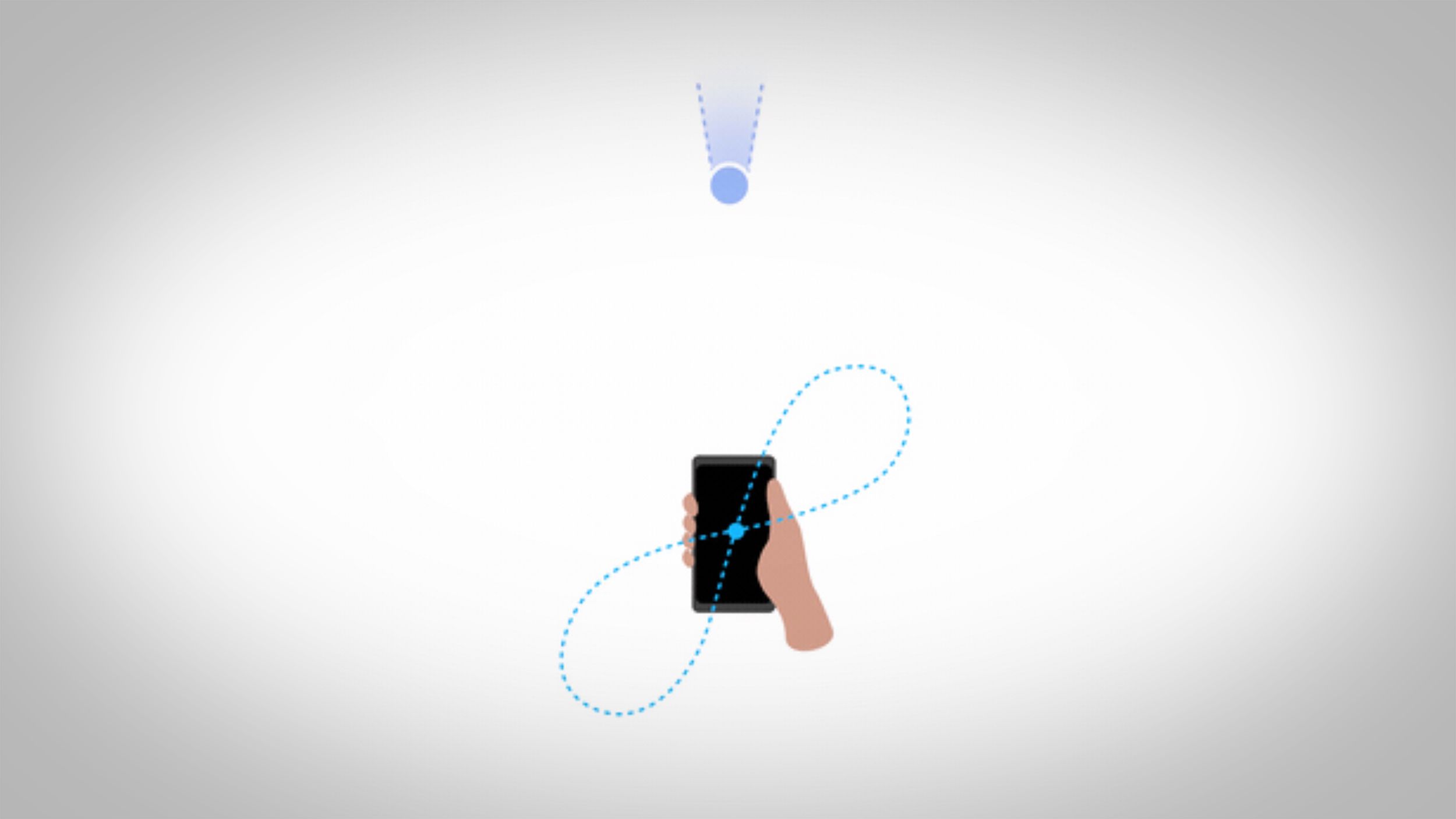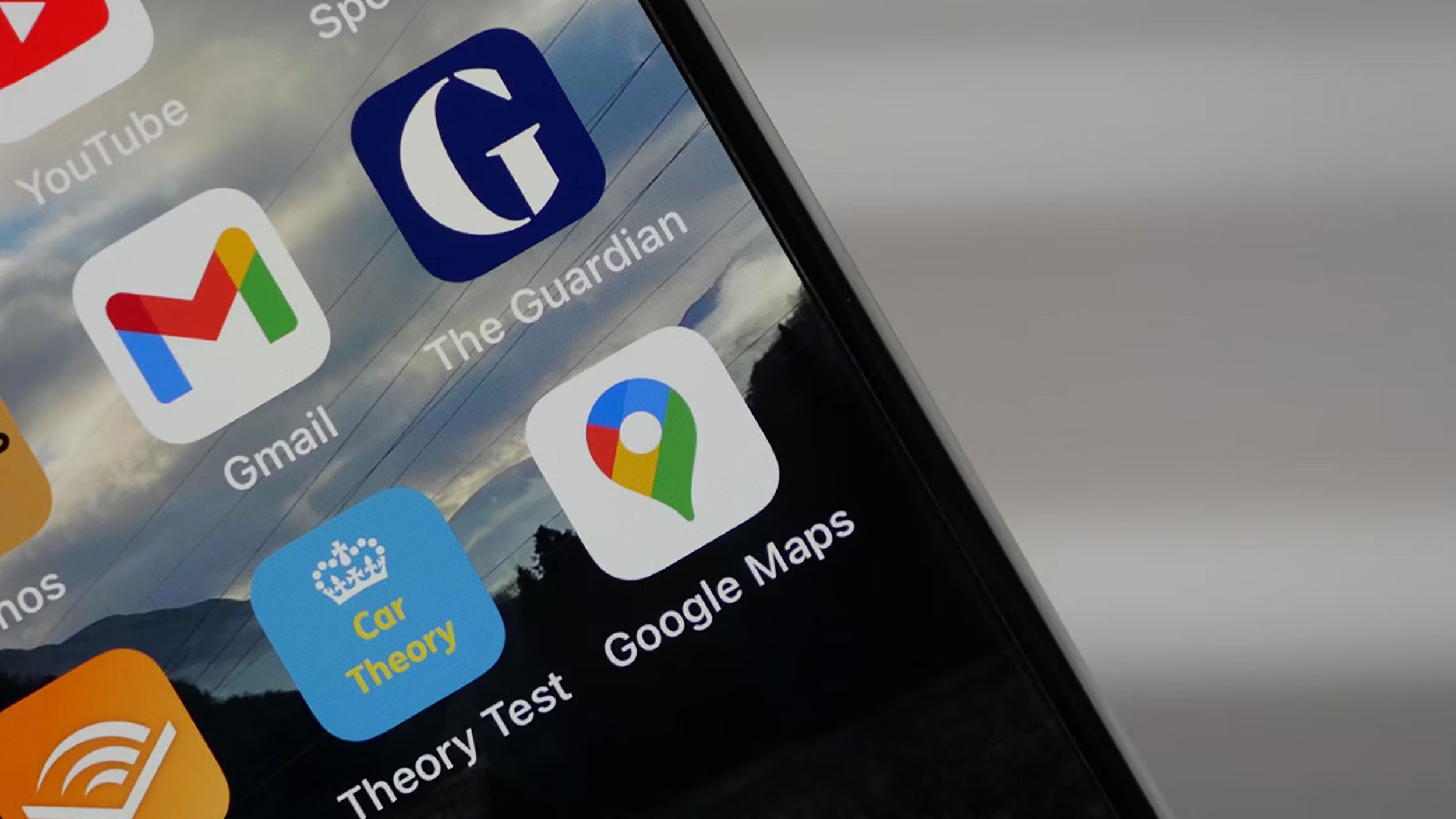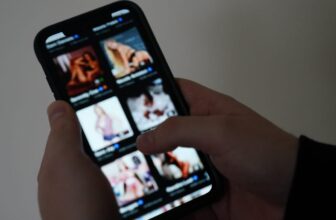Key Takeaways
- Calibrate your location settings in Google Maps to make sure correct positioning for navigation.
- Allow compass calibration to boost the accuracy of your system’s compass for higher directional info.
- Use the determine 8 movement together with your cellphone to calibrate Google Maps by resetting and enhancing accuracy.
Touring around the globe has turn into a lot simpler. Among the many issues that made it extra handy is, undoubtedly, the broad availability of GPS navigation on our smartphones. Wherever you are actually, you possibly can simply take out your cellphone, enter Google Maps or some other on-line navigation app, and rapidly examine tips on how to get the place it’s essential to go. No extra fidgeting with a map or a standalone sat nav. However that does not imply Google Maps is at all times right.
Sadly, your smartphone can lose monitor of your place every now and then. This usually occurs in case you’re underground, like in a tunnel or one thing comparable (though Google lately got here up with a neat solution for the tunnel problem), however it may well occur inexplicably whereas wandering round, too. If you take out your cellphone, and it can not find the place you might be, supplying you with solely an approximate location, it is in all probability having issue monitoring your place for one of many aforementioned causes.
Thankfully, there may be a straightforward approach to resolve this situation: You must calibrate your positioning in Google Maps. It’s fast, straightforward, and allows you to immediately return to adventuring.
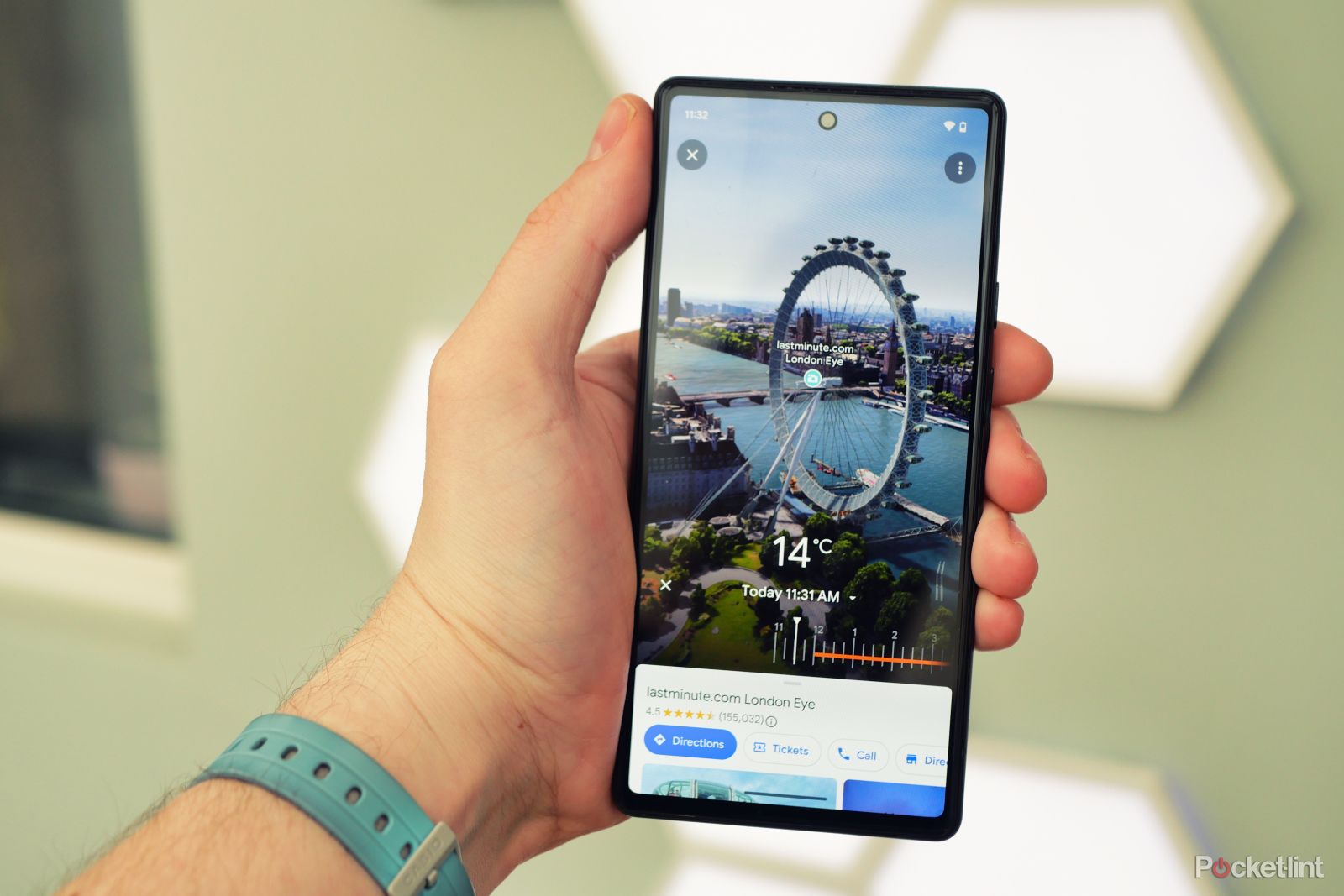
What is Google Maps Immersive View and how can you use it?
Learn to discover a brand new place from the consolation of your own home with Google Maps Immersive View.
Do you’ve the right location settings in Google Maps?
You want allow finding sharing
First, earlier than calibrating Google Maps, it’s essential to be sure that your location companies are arrange accurately in Google Maps, so examine the permissions in your cellphone. It’s a vital step, as these permissions dictate whether or not the app can use your location and the way correct it may be when checking the place you might be.
How you can allow Google Maps to make use of your location on Android
- Open the Settings app.
- Faucet on the Location menu.
- On the prime of the menu guarantee that the Location toggle is turned on.
- Under the toggle, search for Google Maps among the many current apps that use location. If it isn’t there, you can too discover it by tapping on App location permissions and checking the complete listing.
- Within the location entry settings, select Permit on a regular basis or Permit when utilizing the app.
- Under, you’ll discover the Use exact location toggle. Be certain it’s on as nicely.
How you can allow Google Maps to make use of your location on iOS
- Go to the Settings app.
- Faucet on the Privateness & Safety menu.
- Then faucet on Location Companies.
- Be certain the Location Companiestoggle is ready to on.
- Under you’ll see an inventory of all of the apps that may entry your location. Search for Google Maps on the listing and faucet on it.
- Below the Permit Location Entry menu, select both All the time or Whereas Utilizing the App.
- Under you’ll discover the Exact Location toggle. Be certain it’s on.
0:55
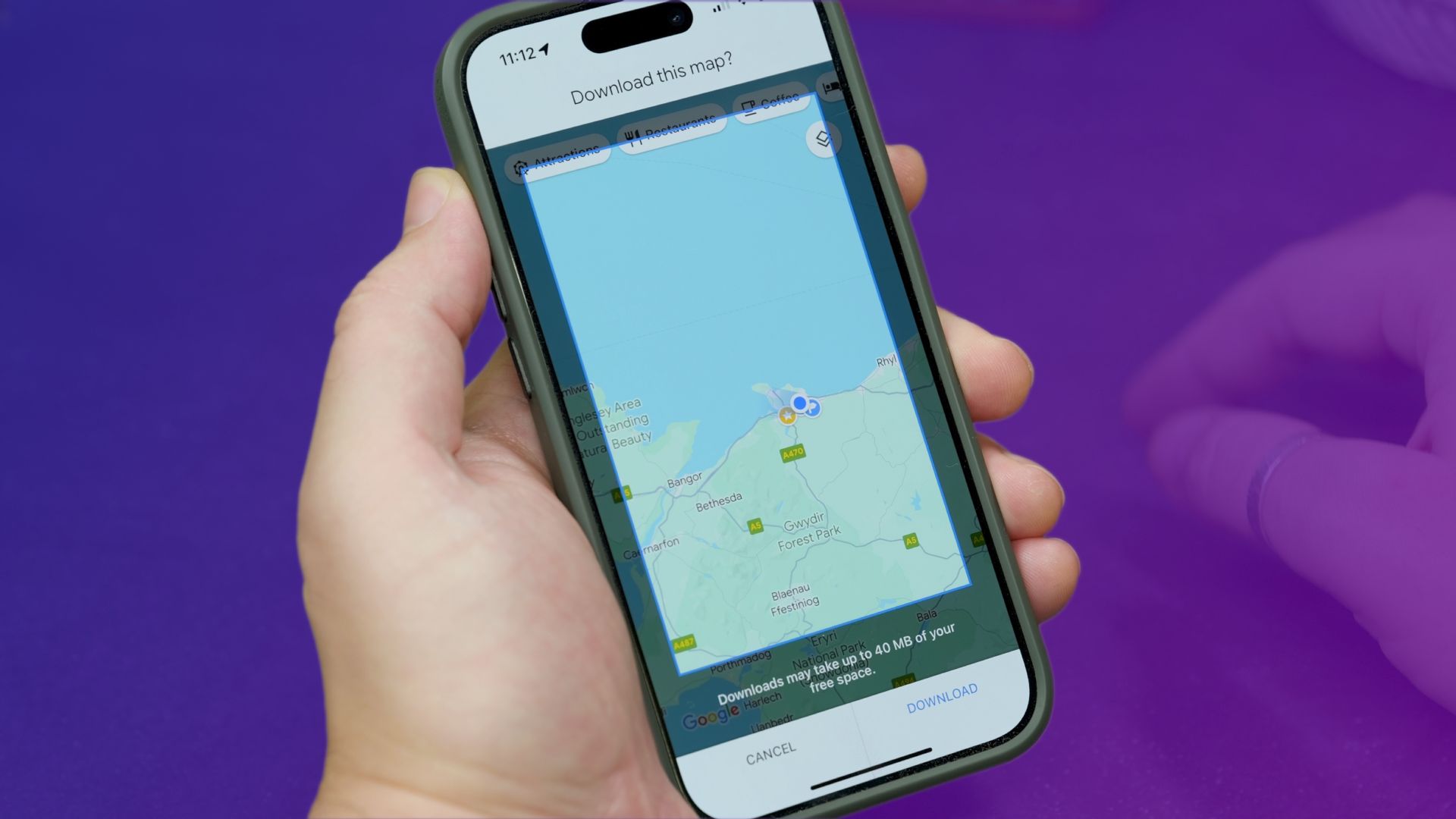
How to download Google Maps directions for offline use
If you happen to’ll want some navigation, however know that you simply will not have web entry, then downloading some maps is a necessary pre-trip exercise.
How you can rapidly calibrate Google Maps
Allow after which do determine 8s
If you happen to’re having issues together with your location, you would possibly must allow the power to calibrate your cellphone’s compass, after which you possibly can truly calibrate Google Maps.
1. Allow Compass Calibration
Enabling Compass Calibration on an iPhone enhances the accuracy of the system’s inner compass, guaranteeing extra exact and dependable directional info in navigation and map functions. Enhance Location Accuracy on Android, like compass calibration, can enhance the precision of your system’s location monitoring. It does this through the use of Wi-Fi and Bluetooth scans to complement GPS information, leading to extra correct and dependable positioning for navigation and location-based apps.
- On iPhone, go to Settings > Privateness > Location Companies > System Companies and toggle Compass Calibration to on (inexperienced).
- For Android, open Settings, guarantee Location is on, choose Enhance Accuracy (or on Pixel telephones, go to Settings > Location Companies > Google Location Accuracy > Enhance Location Accuracy) and allow Wi-Fi and Bluetooth scanning by turning their sliders to blue/on.
2. Do the determine 8 in Google Maps
Now, you are able to calibrate Google Maps by shifting your cellphone in a figure-eight movement:
- Open your Google Maps app. If you see your location is not exact (the cone in entrance of your location marker is broad or your location marker is just approximate), begin the calibration course of.
- To calibrate your positioning, it’s essential to seize your cellphone with the Google Maps app open and begin shifting it in an 8-shaped sample. It will immediate your iPhone’s compass to reset and recalibrate for improved accuracy in Google Maps.
- Calibration works greatest if you hint a horizontal 8-shape together with your cellphone. The cellphone shouldn’t face one path on a regular basis, however flip as if it had been using round an 8-shaped monitor.
- It’s sufficient to hint the 8-shape 3 to five instances to be able to calibrate the positioning.
- You’ll see that the method labored in case you get a location marker with a slender cone in entrance of it when trying on the Google Maps app once more.
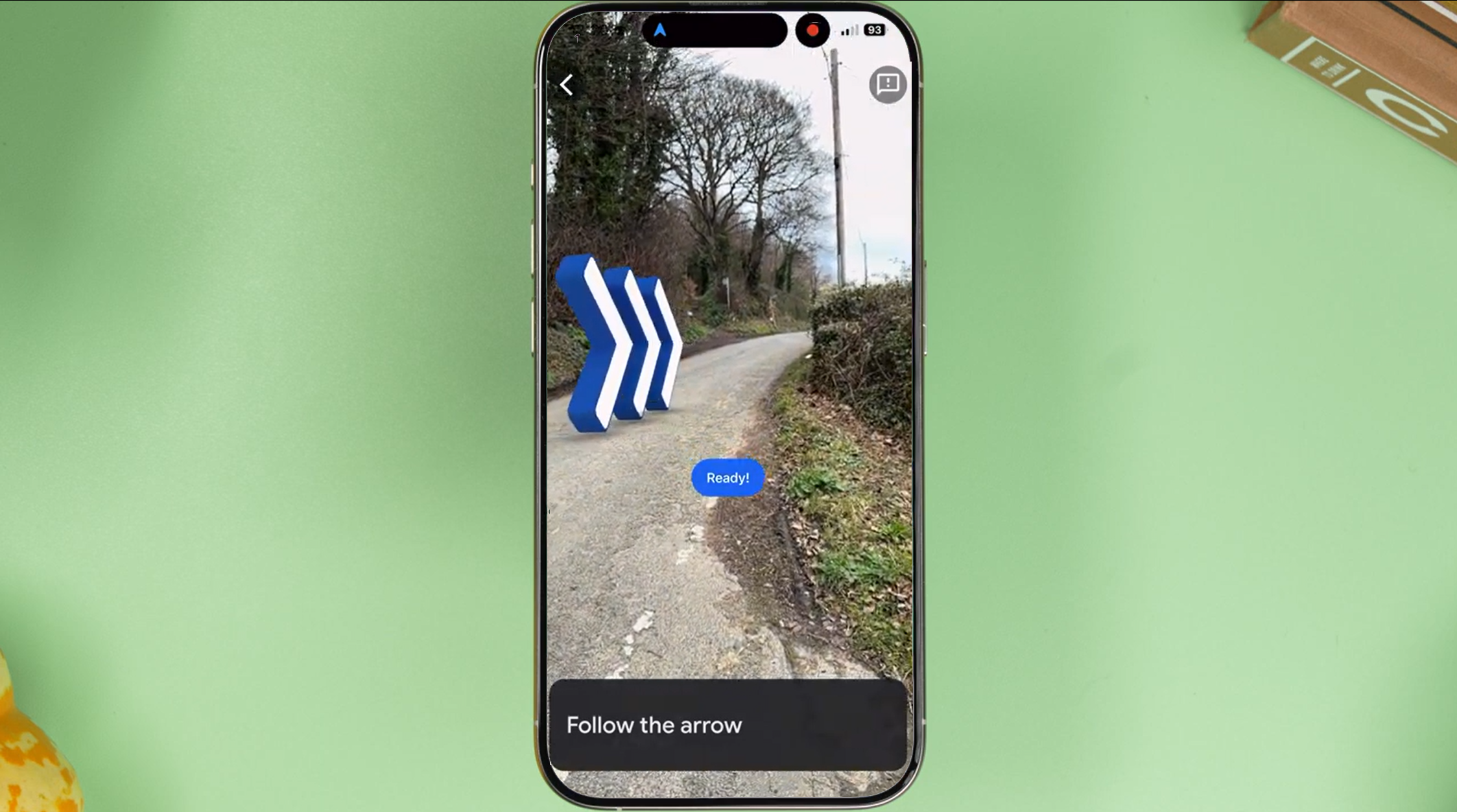
10 hidden Google Maps features, tips, and tricks to try
We have all used Google Maps to get from A to B, however do you know it has an AR view? We have rounded up secret Google Maps options you won’t know.
How you can calibrate Google Maps utilizing Stay View
Faucet your location indicator
If you happen to’re in additional of an city space, you may also have the power to calibrate your Google Maps positioning utilizing the Live View feature.
- Open the Google Maps app.
- Faucet in your location indicator (the blue dot that reveals the place you might be).
- Within the location menu, select Calibrate.
- Scan your environment with the Stay View function.
- After the scan, Google Maps will probably be calibrated and let you know precisely the place you might be and which approach you’re dealing with.
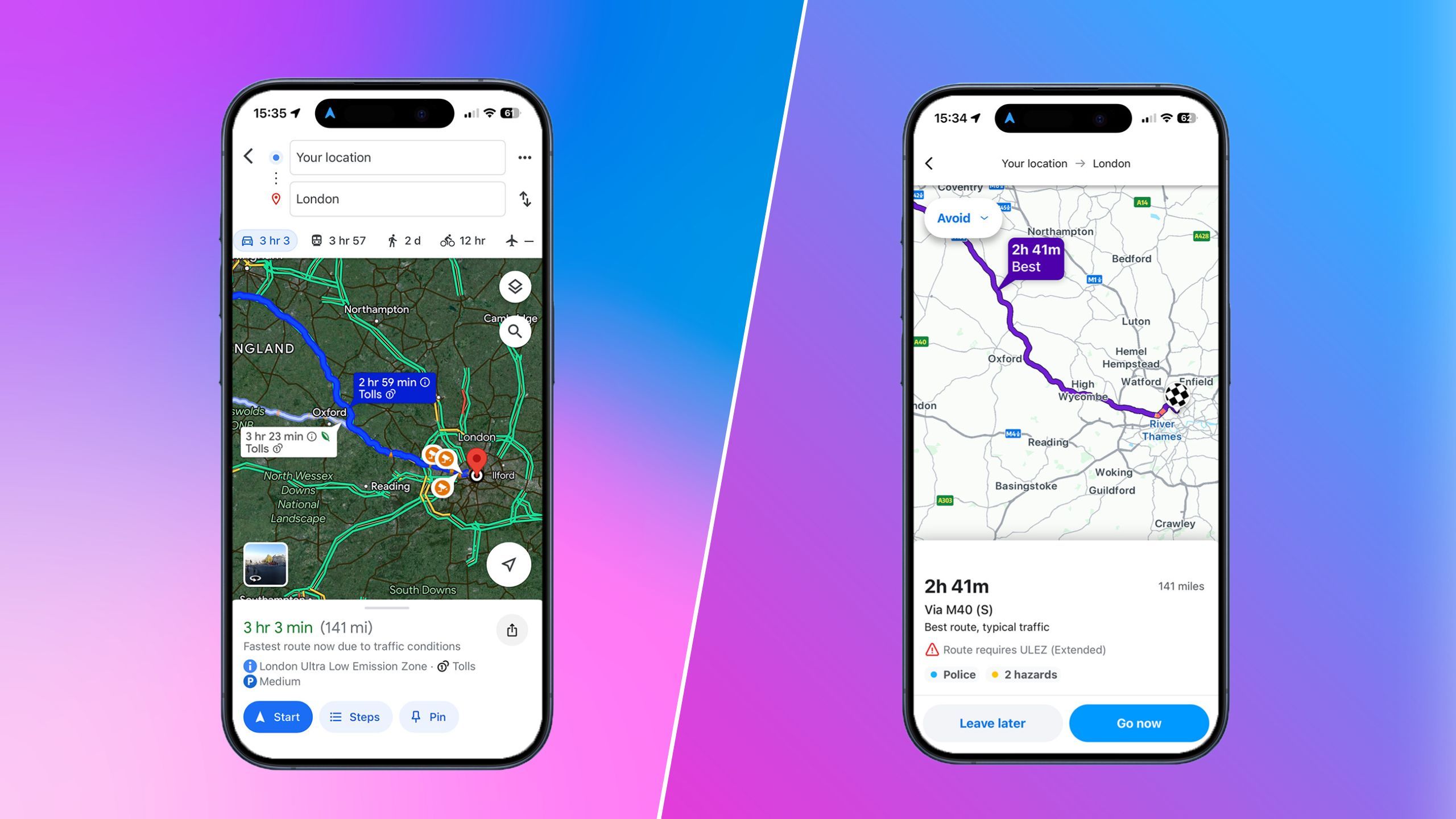
I tested Google Maps against Waze to see which is actually better
Google owns two navigation apps: Google Maps and Waze. I take advantage of Waze, however I downloaded Google Maps to see the way it compares.
Why do you have to calibrate Google Maps?
Google Maps location inaccuracies defined
Pocket-lint
Calibrating Google Maps is essential for enhancing the accuracy of your location information, which is essential for efficient navigation and getting dependable instructions.
- Bettering location accuracy: Smartphones decide your location utilizing GPS, Wi-Fi, and cellular networks. Obstructions like buildings, timber, or being underground can intrude with these alerts, resulting in inaccurate positioning. Calibrating Google Maps helps right these inaccuracies.
- Enhanced navigation expertise: When Google Maps isn’t calibrated, you would possibly face points like incorrect turn-by-turn instructions or a misrepresentation of your precise location on the map. Calibration ensures that the app supplies correct and helpful navigation steerage.
Your cellphone doesn’t magically simply know the place you might be on this planet. It wants to hook up with a GPS sign orr your Wi-Fi or cellular community. So, more often than not, one of many two could be answerable for an inaccurate location. Causes can differ. You could be obstructed by some constructions, the web may be having a foul day, or your cellphone’s antenna can expertise interference. It’s fairly widespread to lose GPS sign underground, or – possibly intuitively – downtown, amongst all of the skyscrapers.
After all, you can too lose it when touring by means of dense forests or some other place the place the skies are closely obstructed.
Wi-Fi and cellular information is one other story, and right here the whole lot is dependent upon the closest entry level. Usually, cellular information protection ought to be quite superb nearly in every single place, however in case you go a bit too far off the overwhelmed monitor, you would possibly begin shedding community connection and thus your location will undergo. Sadly, typically Google Maps decides to provide you an inaccurate location seemingly for no purpose in any respect. If that occurs – don’t panic, as there are some fast and straightforward fixes to strive.
Trending Merchandise

Cooler Master MasterBox Q300L Micro-ATX Tower with Magnetic Design Dust Filter, Transparent Acrylic Side Panel…

ASUS TUF Gaming GT301 ZAKU II Edition ATX mid-Tower Compact case with Tempered Glass Side Panel, Honeycomb Front Panel…

ASUS TUF Gaming GT501 Mid-Tower Computer Case for up to EATX Motherboards with USB 3.0 Front Panel Cases GT501/GRY/WITH…

be quiet! Pure Base 500DX Black, Mid Tower ATX case, ARGB, 3 pre-installed Pure Wings 2, BGW37, tempered glass window

ASUS ROG Strix Helios GX601 White Edition RGB Mid-Tower Computer Case for ATX/EATX Motherboards with tempered glass…